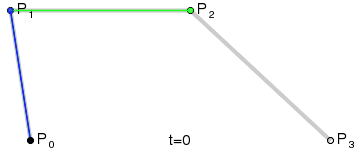效果图
相关知识
这部分基本就是废话,网上都能找到,我只不过是整理了以下.建议先不看,用到的时候可以回来看看
贝塞尔曲线
先来看两组图,有助于理解什么是贝塞尔曲线(图片取自维基百科,参考链接1)
二次贝塞尔曲线:
P0是起点,P2是终点,P1是控制点
三次贝塞尔曲线:
P0是起点,P2是终点,P1是控制点1,P2是控制点2
依次连接所有点,组成线段
t是比例,在0-1之间,就是每条线段的长度都是1
贝塞尔曲线就是最里层的线段在t位置的点所组成的路径
三次贝塞尔曲线公式:B(t)=(1-t)^3*P0+3(1-t)^2*t*P1+3(1-t)*t^2*P2+t^3*P3,0<=t<=1
B(t)代表曲线上任意点,P0,1,2,3分别代表决定曲线的4个点,t代表曲线长度为1的任意取值
其他知识
没接触过贝塞尔曲线的话,可能得花些时间整理下,其他的知识就比较简单了
直角三角形,角A的对边a,临边b,斜边c
三角函数:
sinA=a/c
cosA=b/c
勾股定理:
c^2=a^2+b^2
概括介绍
这个效果难点就两部分:一是水球分离和融合时候的连接,二是主体圆的抖动
然而其实网上都有解决方案了
第一部分是在两个圆之间加个用贝塞尔曲线组成的path,用一样的颜色,其实是障眼法.见参考链接4
第二部分是用4段三次贝塞尔曲线组成的path代替Ellipse,因为Ellipse是抖动不起来的,这样就可以控制贝塞尔曲线的点来让圆抖动.见参考链接3
主体的大圆
Path画法
主体的大圆是个ToggleButton,替换模版,背景换成贝塞尔曲线组成的圆.
每个贝塞尔曲线的起点和终点就不说了,非常简单,这里主要说说控制点.
计算出1/4圆弧的中间位置的点,此时t=0.5, 三角型边长h=sin45*r
让控制点P1,P2分别在起点和终点的切线上,P1到X轴的距离等于P2到Y轴的距离L
B(0.5)=h=sin45*r=(1-0.5)^3*0+3*(1-0.5)^2*0.5*L+3*(1-0.5)*0.5^2*r+0.5^3*r
sin45*r=0+0.375*L+0.375*r+0.125*r
L=(sin45*r-0.5*r)/0.375
于是两个控制点(r,L)和(L,r)可以确定
求出来的两个点是数学的坐标,要转换成程序的坐标,对应成4个象限,无非就是加减半径,加减L,不细说了
完整的path,取半径是50,见代码
<Path> <Path.Data> <PathGeometry> <PathFigure StartPoint="50,0"> <BezierSegment Point1="77.614237491541,0" Point2="100,22.385762508459" Point3="100,50"></BezierSegment> <BezierSegment Point1="100,77.614237491541" Point2="77.614237491541,100" Point3="50,100"></BezierSegment> <BezierSegment Point1="22.385762508459,100" Point2="0,77.614237491541" Point3="0,50"></BezierSegment> <BezierSegment Point1="0,22.385762508459" Point2="22.385762508459,0" Point3="50,0"></BezierSegment> </PathFigure> </PathGeometry> </Path.Data> </Path>
抖动动画
由于圆是被12个点控制的,让圆抖动,也就是对12个点做点动画
可以用关键帧动画,这样控制的比较细致,要注意的是,衔接的地方要平滑.我这里做的比较简陋,就找了一个变换后的图形,重复了5次.如果你有兴趣,可以多做些,做的越多,动画看起来表现力越强
这里我并没有去研究什么算法,就是简单的在blend里,找了一些点
见代码:
<EventTrigger RoutedEvent="Click"> <BeginStoryboard> <Storyboard> <PointAnimationUsingKeyFrames Storyboard.TargetName="pf_main" Storyboard.TargetProperty="StartPoint" BeginTime="0:0:0.7" AutoReverse="True" RepeatBehavior="5x" FillBehavior="Stop"> <EasingPointKeyFrame Value="40,0" KeyTime="0:0:0.2"></EasingPointKeyFrame> </PointAnimationUsingKeyFrames> <PointAnimationUsingKeyFrames Storyboard.TargetName="bs_main0" Storyboard.TargetProperty="Point1" BeginTime="0:0:0.7" AutoReverse="True" RepeatBehavior="5x" FillBehavior="Stop"> <EasingPointKeyFrame Value="68,-10" KeyTime="0:0:0.2"></EasingPointKeyFrame> </PointAnimationUsingKeyFrames> <PointAnimationUsingKeyFrames Storyboard.TargetName="bs_main0" Storyboard.TargetProperty="Point2" BeginTime="0:0:0.7" AutoReverse="True" RepeatBehavior="5x" FillBehavior="Stop"> <EasingPointKeyFrame Value="115,14" KeyTime="0:0:0.2"></EasingPointKeyFrame> </PointAnimationUsingKeyFrames> <PointAnimationUsingKeyFrames Storyboard.TargetName="bs_main0" Storyboard.TargetProperty="Point3" BeginTime="0:0:0.7" AutoReverse="True" RepeatBehavior="5x" FillBehavior="Stop"> <EasingPointKeyFrame Value="100,66" KeyTime="0:0:0.2"></EasingPointKeyFrame> </PointAnimationUsingKeyFrames> <PointAnimationUsingKeyFrames Storyboard.TargetName="bs_main1" Storyboard.TargetProperty="Point1" BeginTime="0:0:0.7" AutoReverse="True" RepeatBehavior="5x" FillBehavior="Stop"> <EasingPointKeyFrame Value="100,67" KeyTime="0:0:0.2"></EasingPointKeyFrame> </PointAnimationUsingKeyFrames> <PointAnimationUsingKeyFrames Storyboard.TargetName="bs_main1" Storyboard.TargetProperty="Point2" BeginTime="0:0:0.7" AutoReverse="True" RepeatBehavior="5x" FillBehavior="Stop"> <EasingPointKeyFrame Value="85,111" KeyTime="0:0:0.2"></EasingPointKeyFrame> </PointAnimationUsingKeyFrames> <PointAnimationUsingKeyFrames Storyboard.TargetName="bs_main1" Storyboard.TargetProperty="Point3" BeginTime="0:0:0.7" AutoReverse="True" RepeatBehavior="5x" FillBehavior="Stop"> <EasingPointKeyFrame Value="33,103" KeyTime="0:0:0.2"></EasingPointKeyFrame> </PointAnimationUsingKeyFrames> <PointAnimationUsingKeyFrames Storyboard.TargetName="bs_main2" Storyboard.TargetProperty="Point1" BeginTime="0:0:0.7" AutoReverse="True" RepeatBehavior="5x" FillBehavior="Stop"> <EasingPointKeyFrame Value="22,103" KeyTime="0:0:0.2"></EasingPointKeyFrame> </PointAnimationUsingKeyFrames> <PointAnimationUsingKeyFrames Storyboard.TargetName="bs_main2" Storyboard.TargetProperty="Point2" BeginTime="0:0:0.7" AutoReverse="True" RepeatBehavior="5x" FillBehavior="Stop"> <EasingPointKeyFrame Value="-15,85" KeyTime="0:0:0.2"></EasingPointKeyFrame> </PointAnimationUsingKeyFrames> <PointAnimationUsingKeyFrames Storyboard.TargetName="bs_main2" Storyboard.TargetProperty="Point3" BeginTime="0:0:0.7" AutoReverse="True" RepeatBehavior="5x" FillBehavior="Stop"> <EasingPointKeyFrame Value="-6,50" KeyTime="0:0:0.2"></EasingPointKeyFrame> </PointAnimationUsingKeyFrames> <PointAnimationUsingKeyFrames Storyboard.TargetName="bs_main3" Storyboard.TargetProperty="Point1" BeginTime="0:0:0.7" AutoReverse="True" RepeatBehavior="5x" FillBehavior="Stop"> <EasingPointKeyFrame Value="4,9" KeyTime="0:0:0.2"></EasingPointKeyFrame> </PointAnimationUsingKeyFrames> <PointAnimationUsingKeyFrames Storyboard.TargetName="bs_main3" Storyboard.TargetProperty="Point2" BeginTime="0:0:0.7" AutoReverse="True" RepeatBehavior="5x" FillBehavior="Stop"> <EasingPointKeyFrame Value="41,-1" KeyTime="0:0:0.2"></EasingPointKeyFrame> </PointAnimationUsingKeyFrames> <PointAnimationUsingKeyFrames Storyboard.TargetName="bs_main3" Storyboard.TargetProperty="Point3" BeginTime="0:0:0.7" AutoReverse="True" RepeatBehavior="5x" FillBehavior="Stop"> <EasingPointKeyFrame Value="42,0" KeyTime="0:0:0.2"></EasingPointKeyFrame> </PointAnimationUsingKeyFrames> </Storyboard> </BeginStoryboard> </EventTrigger>
item
按钮的位置
不管是奇数个,还是偶数个,我们都想让它以Y轴对称
首先把圆分成8等份,每一份都是45度,也就是最多只能放下8个item,
从上图可以看出来,其实就是奇数个在线上,偶数个在两线之间
有个简单的办法,就是先在顶点依次顺时针排列,每个item间隔45度,然后再逆时针旋转,每多一个item就多转45/2度(两条分割线是45度,中间也就是45/2度),如下图:
上图是item终点的位置,起点的位置是在圆心.
动画用DoubleAnimation控制item按钮的位移,从圆心移动到计算后的位置
计算位置的代码:
//函数是弧度制 2PI是360度 1 a = c * Math.Sin(2 * Math.PI / 8 * i - (itemsSource.Count - 1) * 2 * Math.PI / 8 / 2); 2 b = c * Math.Cos(2 * Math.PI / 8 * i - (itemsSource.Count - 1) * 2 * Math.PI / 8 / 2);
水球连接的部分
连接的部分是用两个二次贝塞尔和一条直线做一个path
开始的时候,两条贝塞尔曲线的高度是0,控制点在path所在矩形的边上,然后对而塞尔曲线上面的点和控制点做动画,分别向上和内移动,最终形成上图右边的图形,然后把这个动画和item按钮向外部移动的动画结合起来,就伪装成了水球分离的效果.
上图红色矩形就是连接部分的path.动画的过程就是Item按钮的直径和大圆相交的时候开始和item按钮一起做动画,最后移动到Item按钮直径所在的位置,整个距离就是Item的半径+item到主体的距离+蓝色的d,而蓝色的d可以通过公式求出
开始的时候也是让连接部分path在圆心的位置.定位方法和定位Item按钮的方法是完全一样的.这里就不在重复了.只说一下c边的距离是:大圆和小圆圆心的距离-连接path高度的一半
源码下载:WaterDropsButtonGroup(jb51.net).zip
以上这篇WPF水珠效果按钮组的实现教程就是小编分享给大家的全部内容了,希望能给大家一个参考,也希望大家多多支持。
免责声明:本站资源来自互联网收集,仅供用于学习和交流,请遵循相关法律法规,本站一切资源不代表本站立场,如有侵权、后门、不妥请联系本站删除!